工资表创建完成后,您需要将工资单发送给个人,我们将教您如何使用Excelvlookup功能快速创建工资单。
1.用Excel打开工资表,需要填写工资表,包括编号、姓名、基本工资、日工资、服务天数、惩、销售提成、预扣保险、储蓄、个人税和实际金额。工资及员工本人签名等信息(如图)
2.单击工作表名称后面的+添加新工作表Sheet2,并将其命名为“JanuarySalarySlip”,如图所示。将工资单表头复制到一月工资单表中,并在序列号下写入1。数字如图所示。
3、一月工资表39;$A:B,COLUMNB:B,FALSE,公式中的“$”固定,后面顺序不变,按回车键,打印第一个员工的姓名。然后将鼠标放在第一个员工姓名为“陈晓峰”的单元格的右下角。当鼠标变为实心+时,按住鼠标左键并向左拉至“员工签名”下方的单元格。”。就会出现第一个员工的工资明细。然后选择第一个员工的工资单,右键,选择“设置单元格格式”,进入单元格格式对话框,选择外边框和内边框。为第一个员工的工资单添加边框工资单如图
4.在“一月工资单”表中,选择第一个员工的工资单并添加空白行,即第2行至第4行。在第4行“员工签名”下单元格的右下角,按住鼠标左键,当鼠标变为+时向下拉。确保将其进一步拉低,直到看到最后一位员工的姓名。如果您做得太过分,只需删除重复的错误消息即可。正如你在图片中看到的
5、选中整个工作表,将鼠标放在第2行和第3行之间,当鼠标变为实线+时,按住鼠标左键并上下拖动鼠标,即可调整整个员工工资的行距存根。将鼠标放在每一列之间,当鼠标变成+形状时,按住鼠标左键并向左或向右拖动鼠标以调整所有列之间的距离。然后连接您的打印机,根据打印机预览调整格式,打印、剪切并发送给您的员工。
一、Excel如何固定表头?
冻结表头在EXCEL工作中经常用到,常用的方法有两种一是FrozenPane法,二是SuperTable法。
方法一窗钉法
冻痛法是常用的方法,估计大多数人都用过。您可以冻结第一列或第一行。您还可以根据需要冻结多行和多列。活动单元格的左上列和行。正如您在下面的动画中看到的,如果活动单元格是C4,则冻结窗口后,单元格C4左侧的AB列及其上方的三行将冻结。
方法二、超表法
超表方法将EXCEL的常规表格区域转换为超表,当超表不需要固定窗口时,自动将标题行固定在顶部显示。
1.如何将普通表转换为超级表
方法一【插入】【表格】
将鼠标悬停在数据区域中的任意单元格上,或者选择要设置超级表格的区域,选择【插入】【表格】,会出现表格创建对话框。所有表格区域将被自动选择,表格将被默认选择,甚至标题,并且当您单击“确定”时将转换为超级表格。
方法二【开始】【应用表格格式】
将鼠标悬停在数据区域的任意单元格上,或者选择要设置超级表格的区域,然后在【开始】【表格格式】中选择所需的样式,就会出现“应用表格格式”对话框。表格数据来源自动选择所有表格区域,勾选的表格默认包含标题。单击“确定”,它将转换为超级表。
注意要检查是否已设置为超级表,可以通过查看超级表的两个属性来检查1-右下角有一个箭头;2-禁止合并单元格。桌子
3、Superwatch强大的功能。
1、表格样式美观、易看、不易出错。
Excel内置了21种浅色表格样式、28种中度表格样式和11种深色表格样式,您可以一键更改它们。您还可以设置是否要填充每隔一行或每隔一列,以及是否希望格式显示在第一列或最后一列中。而且一旦选择了标题行,无论表格大小或垂直滚动条的滚动位置如何,都不需要设置固定窗口,标题行将始终显示在顶部并且易于查看。
2.无需自己设置公式,只需从下拉列表中选择汇总方法,过滤后即可看到汇总结果。
点击【设计】在表格样式选项中勾选【汇总行】,超级表的底部会出现一条汇总行。摘要行有一个内置的小计函数公式。用鼠标单击摘要行中的任意单元格。点击单元格右侧会出现一个下拉箭头,点击后可以从下拉列表中选择求和、计数、平均、最大值、最小值等,查看统计汇总。小计功能可以对任意过滤情况下过滤后的可见单元格进行统计汇总,因此您可以动态获取任意过滤情况下过滤内容的统计汇总结果。
3.自带过滤器。
如果没有超表,一张工作表只能设置一个过滤器。但是,使用超表后,如果工作表上有多个超表,则每个超表都会应用自己的过滤器。]如果单击菜单中的[筛选按钮]而不单击[数据][筛选],则会开始筛选。
4.公式不是单元格引用,而是直观的列标题引用。
编写公式时,它们不再是单元格引用。在下面的例子中,未付收入=[工资]+[金]。这些直观的表示可以轻松阐明您的逻辑,尤其是在引用复杂的公式时。
5.自动填充公式和格式
在超级表的单元格中设置公式后,您可以按Enter快速填充最后一行,公式和单元格格式将自动复制,而无需每次展开行时重置格式。如果您不希望公式仅扩展到其中一个单元格,请在自动扩展后撤消或按Ctrl+Z。
6.自动识别数据区域范围,形成动态数据源,数据透视表和图表可随时更新。
当数据进入超级表旁边的常规行或列时,超级表的区域会自动扩展,无需重置。使用超级表功能,可以自动确定扩展区域的范围并创建超级表桌子。基于超级表的数据透视表每当您从超级表中添加或删除数据时,只需刷新数据透视表,而无需重置区域。如下例所示,如果添加三名员工的工资数据,然后刷新数据透视表和柱形图,数据会自动更新,无需重置数据源区域。
5.切片机
如果您使用Excel2013或Excel2016,超级表格还可以在表格中插入切片器以进行快速过滤。
我是EXCELLearning微课堂,素质教育的创造者,分享我的EXCELLearning建议和经验。目前分享的免费课程包括EXCEL基础课程、功能课程、数据透视表系列课程,目前正在分享EXCEL图表系列课程。对于EXCEL技能,可以关注“EXCEL学习微课堂”。
二、2010WORD的斜线表头里怎么调整文字的上下位置?
这很难调整。我通常使用没有填充或线条的文本框并将其放置在指定位置。文本框内的所有边距都设置为0,使其变小。
三、excel表头三分线怎么做?
要将三点线添加到Excel表格的标题,请按照下列步骤操作
首先,选择要添加第三行的标题单元格范围。
然后右键单击并选择“设置单元格格式”选项。
在“设置单元格格式”对话框中,选择“边框”选项卡,然后从“线条样式”下拉列表中选择“细1/3”。
“边框”选项卡允许您选择要添加三分之一的边框位置顶部、底部、左侧和右侧边框。
选择要添加三点线的边框位置后,单击“确定”按钮,即可将三点线添加到Excel标题中。
这将在Excel表格的标题中显示一条三点线,以便于区分和识别它们。
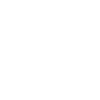


No Comment